Setting up Google Scholar to find Library resources
Library Links
- Go to Google Scholar
- Expand the menu in the top left corner and click on "Settings"
- Click on "Library links"
- If you configured Google Scholar for Concordia prior to July 2020, you will need to uncheck "Concordia University Libraries" because this option no longer works
- In the search box for "Show library access links for", type "Concordia University Library"
- Make sure the checkbox next to "Concordia University Library - Find it @ Concordia" is checked
- Click "Save"
- A link to Find it @ Concordia should now appear next to those citations that are available electronically from the Concordia Library.
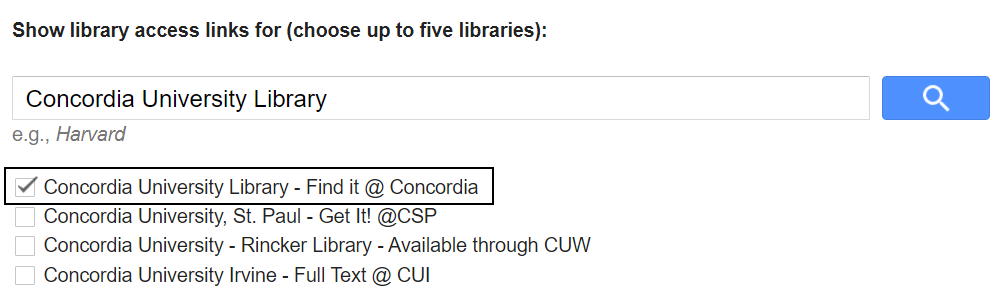
In addition to the link that may appear next to the citation's title, a Find it @ Concordia link may also appear on the bottom of a citation. This indicates that although we may not have the specific citation in our electronic holdings, we might have other issues of the same journal in electronic and/or print format.
Note: Remember that Google Scholar is a free web tool and the Find it @ Concordia link may not always be reliable and effective. It is always a good idea to search in the Sofia Discovery tool to verify whether an item you are looking for truly is or is not available at Concordia.

Google Scholar and Zotero
The citation information for records found in Google Scholar searches can be saved to Zotero by using the Zotero Browser Connector.
Citation information for individual records also be saved to Zotero saved by clicking on the 'Cite' icon underneath the record, downloading the record using the 'RefMan' option, and then opening the saved RIS file with Zotero.
More information about Zotero can be found on the library's Zotero guide.



