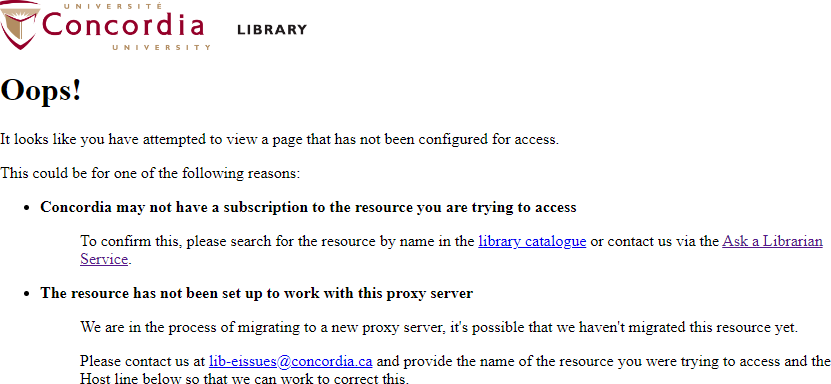E-resource browser extensions
LibKey Nomad
Concordia researchers can get one-click access journal articles and ebooks directly from scholarly websites.
LibKey Nomad is a browser extension that provides links to full-text content from the Library's subscription e-resources as you perform research on the web.
Sites such as publisher websites, PubMed and Wikipedia that publish article and e-book DOIs and PMIDs will trigger LibKey Nomad to provide a link to the full text in the lower left corner of your browser window.
How to set up LibKey Nomad
- Visit the LibKey Nomad download webpage.
- Click on the appropriate browser and follow the instructions to install the extension.
- Search for and select Concordia University Canada as your organization.
Libkey Nomad is available for the following browsers:
- Chrome
- Edge
- Firefox
- Brave
- Vivaldi
- Safari
You do not need to create an account to use LibKey Nomad. See LibKey Nomad's privacy policy at: Third Iron Privacy Policy.
LibKey Nomad links explained
Look for the following LibKey Nomad links when you find scholarly articles on sites like PubMed, Wikipedia, and publisher websites including Nature and The Lancet:
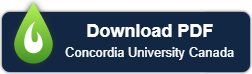
Download PDF: Open or download the article PDF directly with a single click.
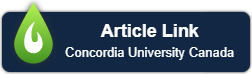
Article Link: A link directly to a webpage with the article's full text.

Manuscript PDF and Manuscript Link: A link to the accepted manuscript form of the article.
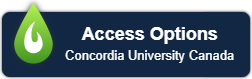
Access Options: The library may not have full-text access to this article but access to the journal or request the article via interlibrary loan may be possible through the library.

View Complete Issue: A link to the journal's table of contents for the issue in which the article was published on Concordia's BrowZine platform.
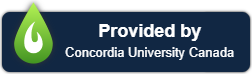
Provided by: Appears on websites such as Wikipedia and PubMed where smaller Download PDF, Access Options etc. links appear within the text of the page, e.g.:



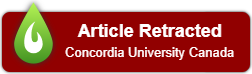
Article Retracted: This article has been restracted by either the authors, publisher or editors of the journal. Click to see details of the retraction.

Unpaywall
One-click access to Open Access content.
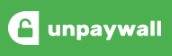
The Unpaywall browser extension provides links to full text scholarly articles available for free. A green tab with an open lock will appear on the right-hand side of the page when a legally deposited version of the article you're currently looking at is available on a publisher, university or government website.
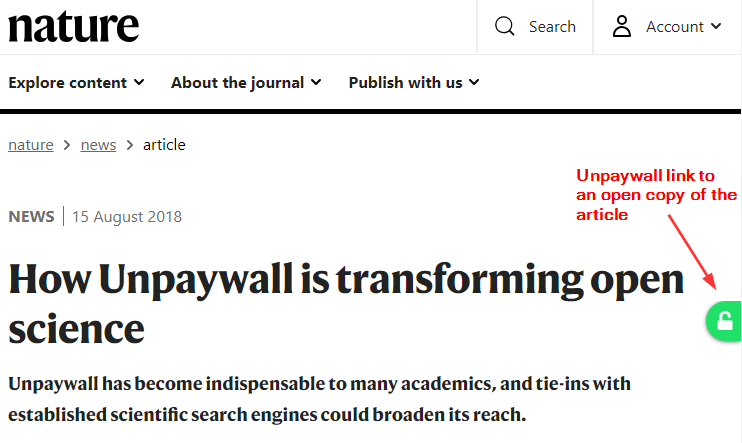
What is Unpaywall?
Unpaywall is a nonprofit organization that harvests open access content from publishers and repositories and builds tools to make full text easier to find and use. Unpaywall content is already available in the Sofia Discovery tool, BrowZine and LibKey Nomad.
How to set up Unpaywall
- Visit the Unpaywall download webpage.
- Click on the appropriate browser and follow the instructions to install the extension.
- Search for and select Concordia University Canada as your organization.
Unpaywall is available for the following browsers:
- Chrome
- Firefox
- Brave (via Chrome Web Store)
- Vivaldi (via Chrome Web Store)
Unpaywall may be available through other extensions for browsers not listed such as Open Access Helper for Safari.
You do not need to create an account to use Unpaywall. See Unpaywall's privacy policy at: Unpaywall Privacy Policy.

EZProxy Redirect
Immediately redirect your your URL through the Library's EZProxy.

EZproxy Redirect allows you to quickly rewrite the URL to route the current webpage through Concordia's EZproxy. This will allow you to bypass paywalls if Concordia Library has a subscription to the content you are attempting to access.
How to set up EZProxy Redirect
EZproxy Redirect is available for the following browsers:
- Chrome
- Firefox (note that for Firefox the extension is called EZproxy Redirect Foxified)
- Brave (via Chrome Web Store)
- Vivaldi (via Chrome Web Store)
To install this extension visit the appropriate extensions or addons webpage for your browser, links below, and follow instructions to add the extension to your browser.
Additional setup is required to use Concordia's EZproxy.
For Chrome:
- Edit the extension options by right clicking on the icon and selecting Options.
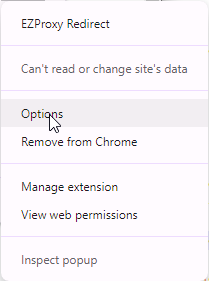
- Search for and select Concordia University (Montreal, Canada) in the list of schools and click Add and Save.
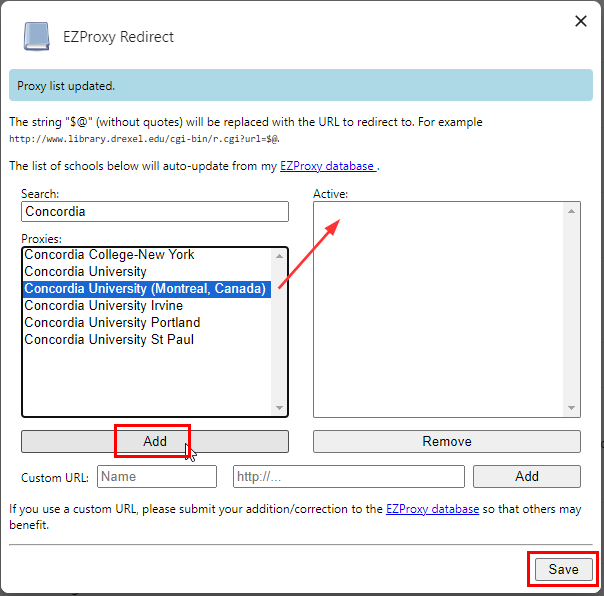
For Firefox:
- Edit the extension options by right clicking on the icon and clicking on the gear or selecting Manage Extension.
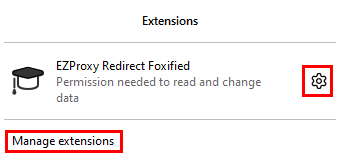
- Click Options under the title of the extension and search for and select Concordia University (Montreal, Canada) in the list of schools and click Save.
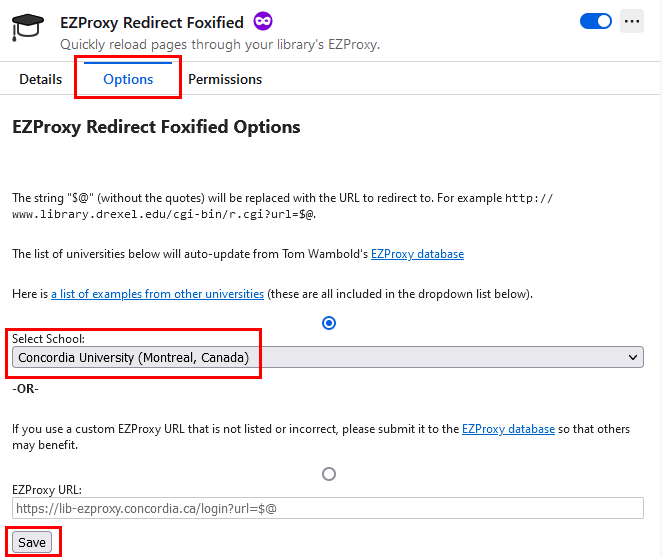
You do not need to create an account to use EZproxy Redirect. See Unpaywall's privacy policy at: Unpaywall Privacy Policy.
Note: If the library does not have a subscription to the content you are attempting to access, you may encounter an error page. Simply use the browser's back button to return to the previous page.