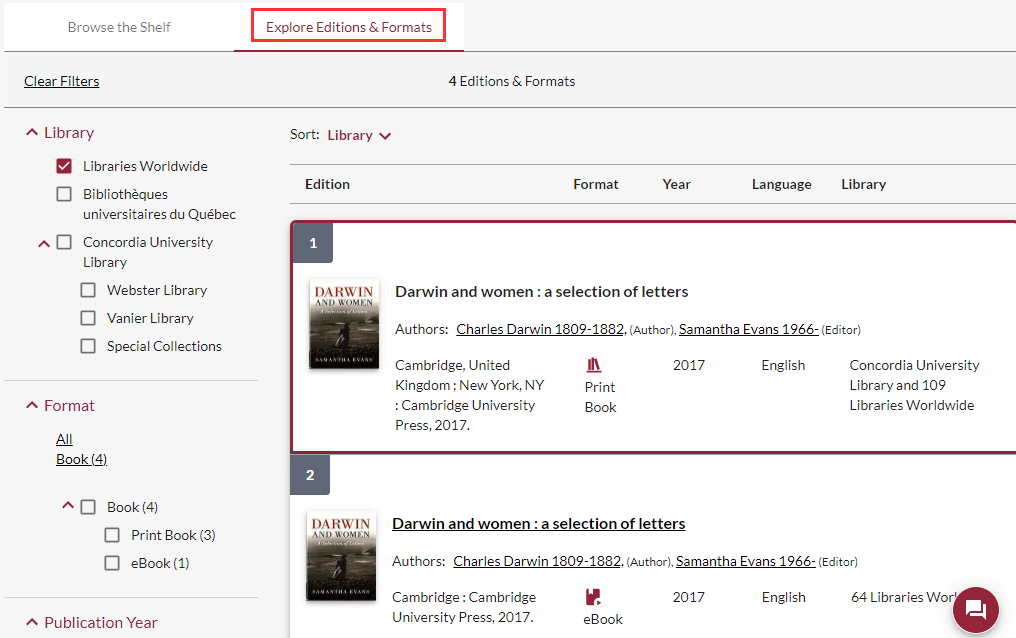Viewing items
Overview
The full item is displayed by clicking on a title or cover in the results list. This includes the main information from the results list (title, author, year of publication, etc.).

Export and save options
Export and save options are on the top right:
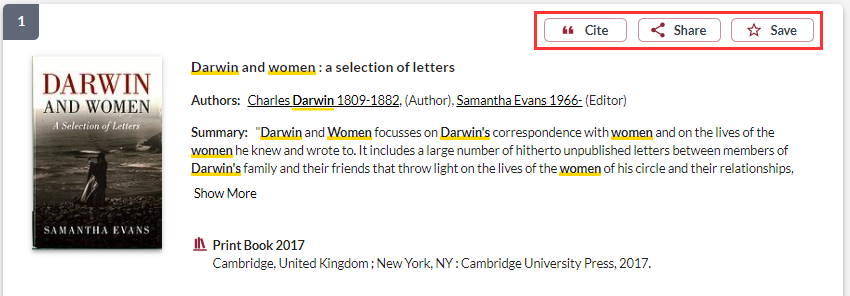
- Cite: obtain a bibliographic reference for the item. On the left-hand side, you can export bibliographic data to EndNote, RefWorks or in RIS format (namely for Zotero and Mendeley). On the right-hand side, you can display a reference in various formats (APA, MLA, etc.) to copy/paste elsewhere.
- Note: always verify your citation after pasting it in your list of references or bibliography.
- Share: copy the URL for the item or send an email with a link to the item.
- Save: add item to My Items on the top of the page.
- Note: if you do not sign in to your account, items will only be saved during the work session. To save them permanently, you must sign in.

Access options
On the right of the page, the "Access Options" panel will suggest the best way to access the item. Depending on the type of document and its availability, you will be able to access electronic items directly from the panel or initiate a request for the item.
Example: Print book available at Concordia
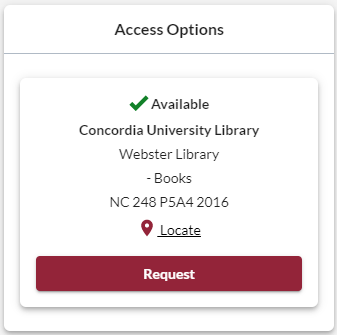
Example: EBook available at Concordia
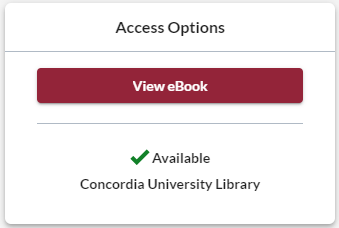
Example: Full-text article available at Concordia
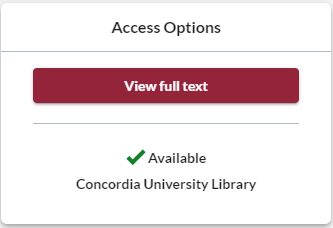
Example: Item not available Concordia, but can be requested via Interlibrary Loan
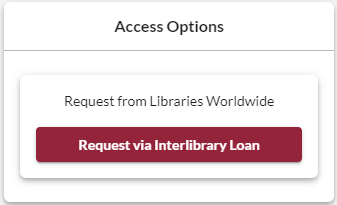
Example: Book not available at Concordia, but can be requested through the Quebec university library network.
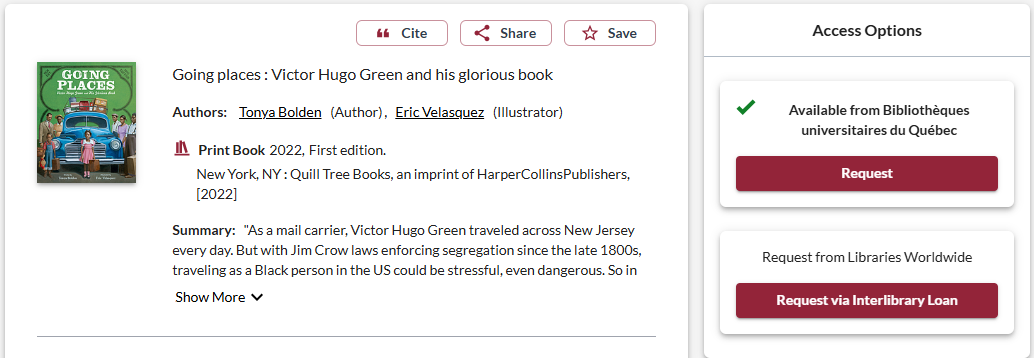

Sections within an item
The remainder of the item record is made up of additional bibliographic information (subjects, contents, series, etc.) in which the search terms are underlined in yellow, as well as availability information. It is possible to see “More Item Details” by clicking on this link at the bottom of the main section. Depending on the item, it is possible that the record does not have all the sections described below.
Availability
The following section presents the availability of the item. One or several of the following options may come up:
- Access Online: displays digital items with a hyperlink. Any access conditions are specified in Notes.
- Availability of this Edition at Concordia University Library: displays copies held by Concordia with exact location and availability.
- Other Availabilities & Holdings: allows you to see how many copies of the item are available in other academic libraries in Quebec and around the world. From this section you are able to initiate requests and inter-library loans.
- Bibliothèques universitaires du Québec: displays items from other libraries affiliated with the Quebec University Library Partnership. It is possible to consult or borrow the items on site. Note: For licencing purposes, you may not directly access digital items from other institutions. A note to this effect shall be displayed.
- Other Libraries Worldwide: displays copies from other libraries around the world that have deposited their collections in WorldCat. Click View Catalog for a specific library to consult its catalogue directly.
Browsing and exploring
Browse the Shelf: displays the item on a virtual shelf with other items that have a similar call number, and could therefore be relevant. Navigate left and right to see the next items. Items could be digital or located in different branches.
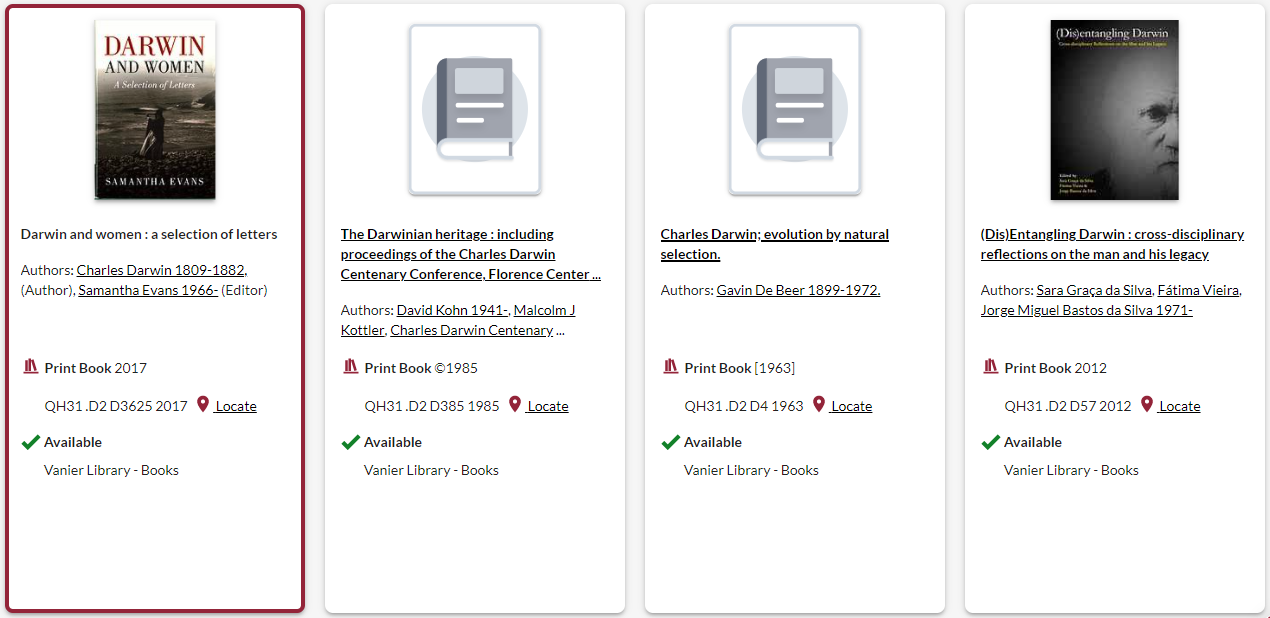
Explore Editions & Formats: displays different copies or editions of the item, such as earlier editions, other languages, other formats (e-book, large-print books, microform, etc.) Every edition includes summary information; click on a title to access the item. In this section is it possible to refine the results using the filters on the left side of the page.