Borrow a laptop
Looking for information on connecting to wireless and printing with your personal laptop in the Library? See our guide for Using your personal laptop
Laptop availability
Here is the current status: List of Library laptops at both Vanier and Webster libraries

Who can borrow a laptop?
All Concordia students, faculty members and staff with no outstanding fines or liabilities of more than $50.00 may borrow a laptop.
A fine of $10 per day is imposed for the late return of a laptop. For more information, see the Policy on Overdue and Lost Material.

When, where and for how long can I borrow a laptop?
Library laptops are available during service hours at the Vanier Library Circulation desk and the Webster Library Loans & Returns desk.
Renewals and reservations for laptops are not permitted.
Library laptops are available for a 3-day loan and are due back on the third day during service desk opening hours, see: Vanier Circulation Services hours and Webster Loans & Returns desk hours.
After the Circulation Desk/Loans & Returns desk closes for the night, users are not allowed to return their laptops to Security Agents, nor can they be placed in the bookdrop.
Each laptop must be returned in person at the same desk where it was borrowed.
You may leave the Library with a borrowed laptop. Most buildings on both campuses provide access to the Concordia wireless network.

Who is responsible for damage or theft?
The person who checked out the laptop is responsible for returning the laptop in good condition. In case of damage, theft or loss, the user will be charged the cost of repair or replacement. Do not under any circumstances leave a laptop unattended.
If the laptop or its peripherals are not returned, damaged, or if parts are missing, sanctions will be applied in accordance with the Library's Policy on Overdue and Lost Material:
- your library borrowing privileges will be suspended
- you will be charged for the full replacement cost of the laptop ($2,000)
- you will be subject to the Concordia University policy on payment of tuition and other fees.

How many and what kind are available?
300 laptops are available for loan:
- 90 at the Vanier Library
- 210 at the Webster Library
The laptop models are Lenovo ThinkPad T14 running Windows 10. Library laptops have the same software as the Library desktop computers.

Connecting to Wi-Fi with a Library laptop
- Turn on the laptop.
- Click on the "Not connected - Connections are available" box.
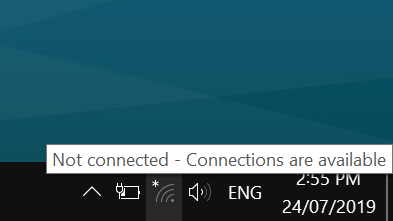
- Enter your My CU Account netname and password.
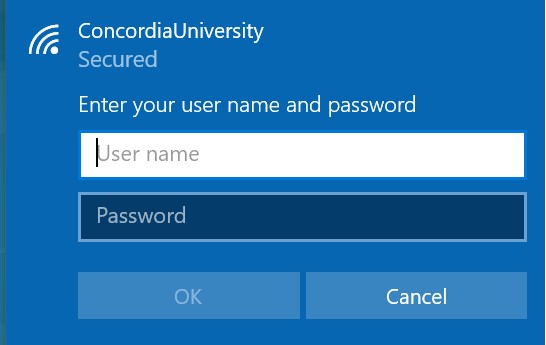

Printing with WebPrint
To print from personal laptops or laptops borrowed from the library, we recommend using WebPrint.
WebPrint allows you to upload a document from wherever you are (even from home) and release the document from any DPrint machine on campus. Just add funds to your printing account online and swipe your Concordia ID card on the DPrint machine to pay for your print job. Here’s the link: https://webprint.concordia.ca/

Saving files
Do not save files to Library laptops. Any files saved on the laptop will be deleted when the laptop is rebooted or if it crashes. We strongly urge you to save your files to a USB key, or a web-based storage site. The Library is not responsible for recovering files saved to Library laptops.

How do I get help?
You are expected to be self-directed in your use of the laptops. It is assumed that you will be familiar with the Windows 10 platform and with the MS Office suite.
Hardware or software problems should be directed to the Circulation Desk/Loans & Returns desk at either Library.
Help with the use of Library resources is available through the Ask a Librarian service.

Laptop FAQ
Q: Can I plug in the laptop?
A: Yes. The laptops are loaned with a power adapter.
PLEASE NOTE - Do not attempt to plug in a laptop with your own power adapter as this will damage the battery and the laptop.
Q: How do I check on the battery?
A: You can check the battery power meter by double-clicking on the blue and red battery icon in the taskbar (bottom right of your screen).
The battery power meter shows you:
- the current power source
- the estimated amount of battery power time remaining
Q: Can I install an application or software on a library laptop?
A: No. Personal software or programs cannot be loaded onto library desktop or laptop computers. See this webpage for list of software currently available on the laptops.

Rules & guidelines
Before making use of a laptop, library users should be aware of the University Policy on Computing Facilities and the University Code of Rights and Responsibilities.



