Classroom technology
Connecting
Devices may be connected to the screens wirelessly using AirMedia.
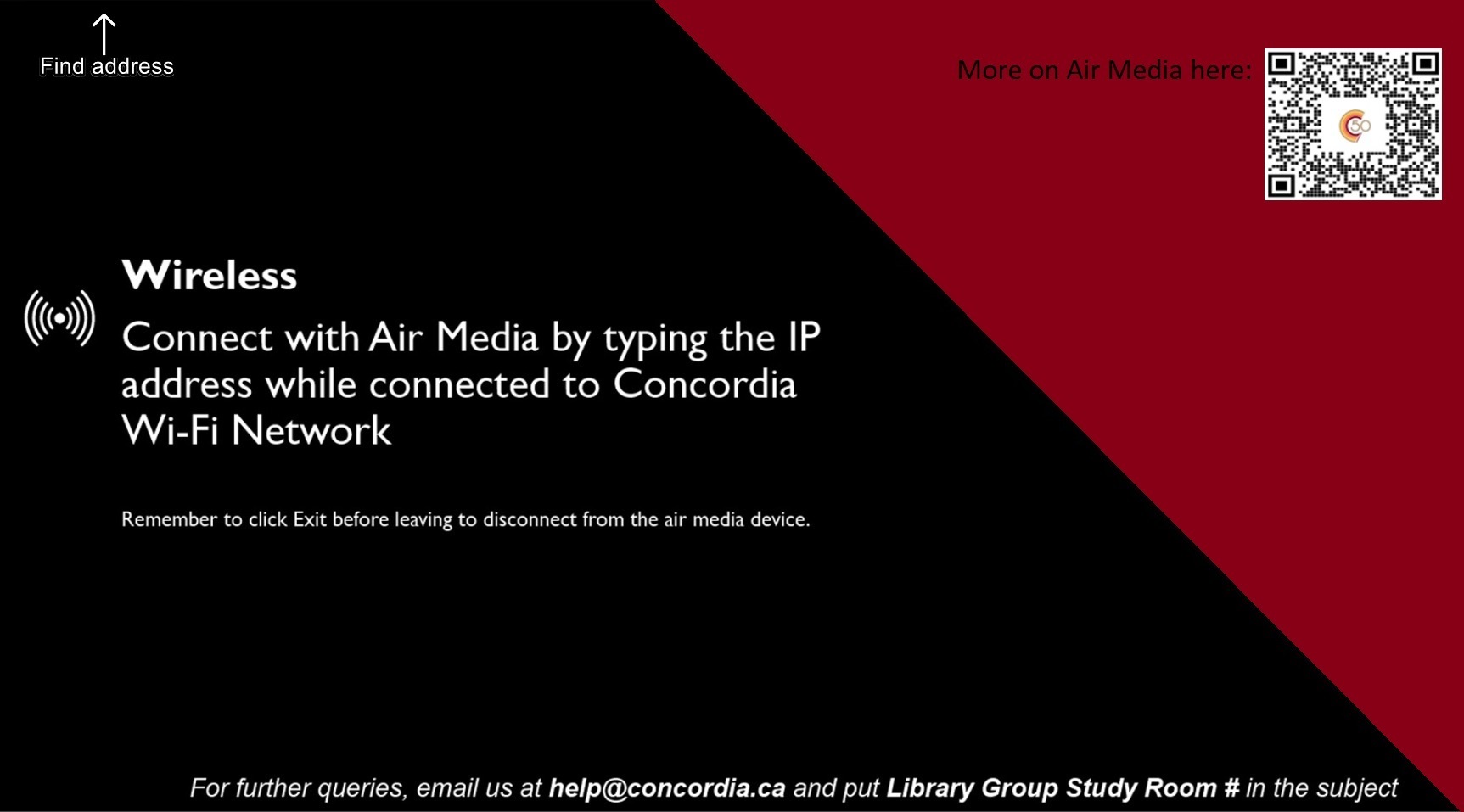
Desktop and laptop
- Enter the IP address displayed at the top of the AirMedia screen into a browser.
- This will prompt you to download the AirMedia app.
- Double click the downloaded file to run it.
- Enter the code from the right of the screen (digits).
Mobile
When using a mobile device, only certain document types, images and web browsing can be shared.
- Download the Crestron AirMedia app (if you are using a Concordia iPad, the app is already present in the communication folder).
- Connect using the same IP address/code combination as above.
*Troubleshooting* If the mobile app seems connected but nothing from the devices appears on the screen, quit the app completely and restart it.
More device-specific instructions are available on our Group study room technology page.


