FAQ on course reserves for instructors
On this page
- Adding readings to my course
- Access to Course Reserves
- Permalinks, tags, etc.
- Copyright
- Ares and Moodle
- Usage of Course Readings
See also
Adding readings to my course
Yes. If you have already used a document in a previous semester, you will be able to use it again by simply selecting Option B: Import from a current or previously taught course in the "Add/Reuse Items".

You can post as many readings as you need providing they follow the Copyright Guidelines for Instructors.
You can clone one or all the readings from a course you taught before or are currently teaching. For instructions see: "Can I use readings from a previous semester instead of typing in citations".
The Library staff will do this for you. Just submit the citation to the article you want and we will do the rest.
The Library verifies that the readings you requested for your course follow the Copyright Guidelines for Instructors as well as the Library licenses for electronic resources. Whenever the Library has an electronic resource such as an article, a book, or a book chapter, we link to it rather than providing a PDF. This way, we do not need to pay an additional copyright fee for a resource for which we have already paid the access fee. If you do not want the PDF replaced with a link, please indicate this in the notes field for each uploaded item.
Log into the Course Reserves system and select the course you wish to add the book to. Fill in the citation information and select:
- "Please purchase for this course" – when the library does not have a copy of the book and you have not already ordered it through the Bookstore.
- "Please have the library staff pull the material off the shelves" - for books that are in the library or checked out to another user.
In the Course Reserves system, select the course you want to check, books on reserve for your course will be listed with other material on reserve for your course. Textbooks will be organized by call number in the Library’s Course Reserve Rooms.
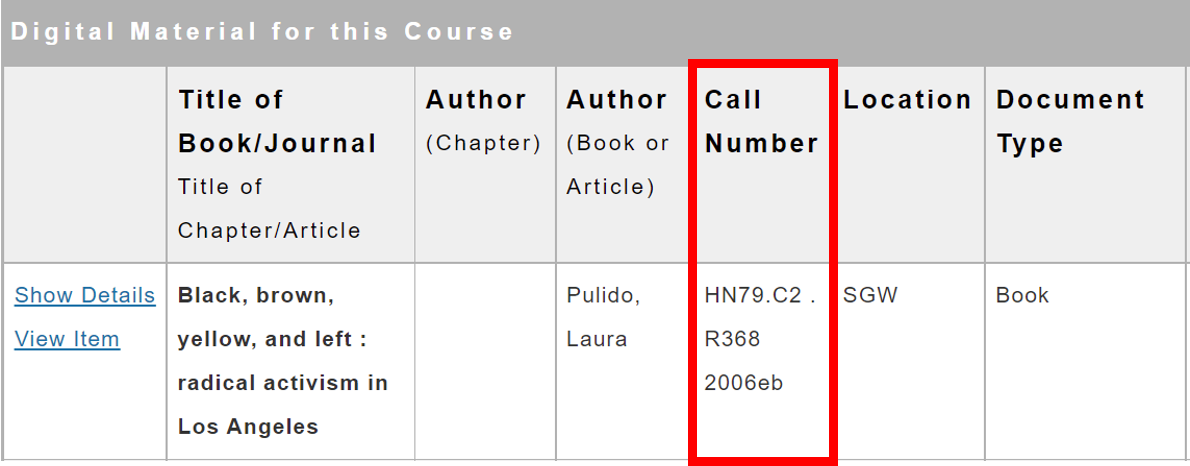
Depending on the publisher/vendor and the time of the year, this can take from one week to several weeks.
If you taught the course last semester you will be able to see it, upon logging into Course Reserves system, among your "Previous Courses". However, if the course was previously taught by another professor, you will not be able to see the readings for that course when you login with your name. To get the list of readings used by another professor you will need to contact that professor.
If you have requested a book, either your own or from the Library's collection, to be put in the Course Reserves Room, you will receive an email alert when the book is processed and available for borrowing in the Course Reserves Room. Otherwise, you can follow the processing of your requests by checking their "Status".

Yes, you can give permission to your TA, or anyone else with a Concordia netname, to manage the readings for your course. For instructions, see: "How do I give permission…"
Providing that you are the owner of the copyright, you can post your course notes, slides, etc. in either Moodle or in the Library's Course Reserves System which is linked to from your Moodle course. If your slides, for example, contain parts of works for which you do not own copyright make sure that they follow the Copyright Guidelines for Instructors.
In the Course Reserves (https://reserves.concordia.ca) system, you can add tags to each reading. These tags can indicate for which week the reading is required, or what is the theme of the reading, or something else that you consider important to indicate to your students. The tags display at the top of all the readings as well as for each individual reading.
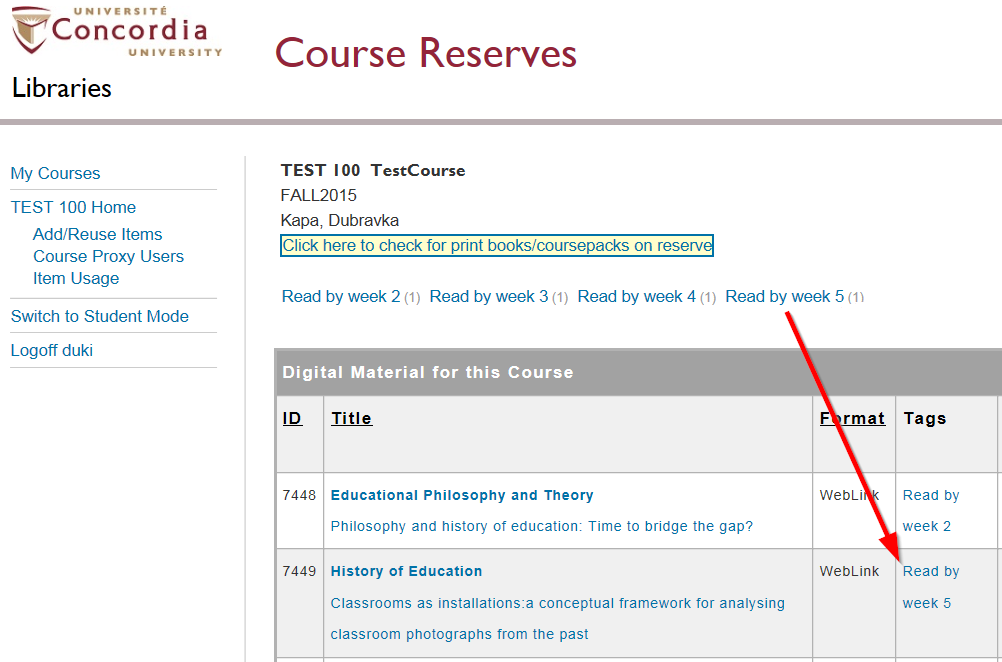
Sometimes when you're adding materials to your course, you may inadvertently click the "refresh" button, or click on the "submit" button more than once, which will cause duplicate entries. Below is a video that shows you how to delete the duplicate entries.
You will need to add the readings to both course codes to ensure that students enrolled under both course codes have access to your readings. To easily recycle readings across courses or sections, please watch this video:
Our system takes up to 30 minutes to make items that have been copied from one course to another available to students. When you see the status of "Item Activation Pending", it means that the system has not yet updated the item's status. Once an item's status becomes "Items Available on Electronic Reserves" it will be visible to students.
When you submit an item to the Online Course Reserves system, it will be assigned a status, and as Reserves staff process the item, the status may change. Please see the status help page for a list of common statuses and what they mean.
Citation information for readings are available within course reserves. Click on the "Show Details" tab next to a reading to view this information.

Access to Course Reserves
The instructor and his designated proxy or a co-teacher will have "instructor's" access to the course allowing them to add, change or remove readings. All students enrolled in a course will have access to view digital readings. Thirty (30) days after the end of exams, the readings will no longer be available to students. Instructors will continue to see the readings for a course they have taught in the past.
Normally, both instructors should have access to the course. If you are co-teaching a course and don't have access contact the other instructor who can then add you to the course as a 'proxy'. See: "How to give permissions to a TA or a co-teacher".
To allow other people to manage the readings for your course, log into the Course Reserves system, select the course for which you want to share permissions, then on the course page select "Course Proxy Users" and type in the Concordia netname of the person you wish to share permissions with. This will allow the person to manage readings for that course only. If you wish to share permission for more courses you will need to repeat the process for each course you wish to share.
All digital readings will be available to your students until 30 days after the end of the exam period. Course textbooks may remain the in Course Reserves Room as long as they are needed for a course.
Please note that not all publishers allow unlimited access to their ebooks. Some publishers only allow access to ebooks for 1 or 3 users at a time. If an ebook has been put on reserve for your class, it may be important to verify how many people can access the ebook at once, especially if there are many students in your class and if it is a required reading. Please write to library.reserves@concordia.ca for help with this.

Permalinks, tags, etc.
The instructor and his designated proxy or a co-teacher will have "instructor's" access to the course allowing them to add, change or remove readings. All students enrolled in a course will have access to view digital readings. Thirty (30) days after the end of exams, the readings will no longer be available to students. Instructors will continue to see the readings for a course they have taught in the past.
Normally, both instructors should have access to the course. If you are co-teaching a course and don't have access contact the other instructor who can then add you to the course as a 'proxy'. See: "How to give permissions to a TA or a co-teacher".
To allow other people to manage the readings for your course, log into the Course Reserves system, select the course for which you want to share permissions, then on the course page select "Course Proxy Users" and type in the Concordia netname of the person you wish to share permissions with. This will allow the person to manage readings for that course only. If you wish to share permission for more courses you will need to repeat the process for each course you wish to share.
All digital readings will be available to your students until 30 days after the end of the exam period. Course textbooks may remain the in Course Reserves Room as long as they are needed for a course.
Please note that not all publishers allow unlimited access to their ebooks. Some publishers only allow access to ebooks for 1 or 3 users at a time. If an ebook has been put on reserve for your class, it may be important to verify how many people can access the ebook at once, especially if there are many students in your class and if it is a required reading. Please write to library.reserves@concordia.ca for help with this.

Copyright
The Library verifies that the readings you requested for your course follow the Copyright Guidelines for Instructors as well as the Library licenses for electronic resources. When a reading exceeds the limits stated in the guidelines, it cannot be posted without seeking copyright permissions. When that happens you will receive an email notice.
Copyright permission is costly and the resources are limited. To reduce the cost, you might want to replace this reading with another one for which we do not need to pay copyright fees. The liaison librarian for your department (https://library.concordia.ca/about/staff/) can help you with this. Just to give you an idea of a cost per reading, a book chapter that is only 10 pages over the 20% limit, might cost over $60 for a class of 50 students.
The Library verifies that the readings you requested for your course follow the Copyright Guidelines for Instructors as well as the Library licenses for electronic resources. Whenever the Library has an electronic resource such as an article, a book, or a book chapter, we link to it rather than providing a PDF. This way, we do not need to pay an additional copyright fee for a resource for which we have already paid the access fee.
Once you have your reading processed in the Course Reserves system, you can add a link to the reading in any document you prepare for your course or in Moodle directly. To do that you will need to copy a permanent link from the item in the Course Reserves system:
For items with PDFs
Click on the item and copy the URL from the "Permanent Link" section of the record. This link will give access only to students that are registered for your course.
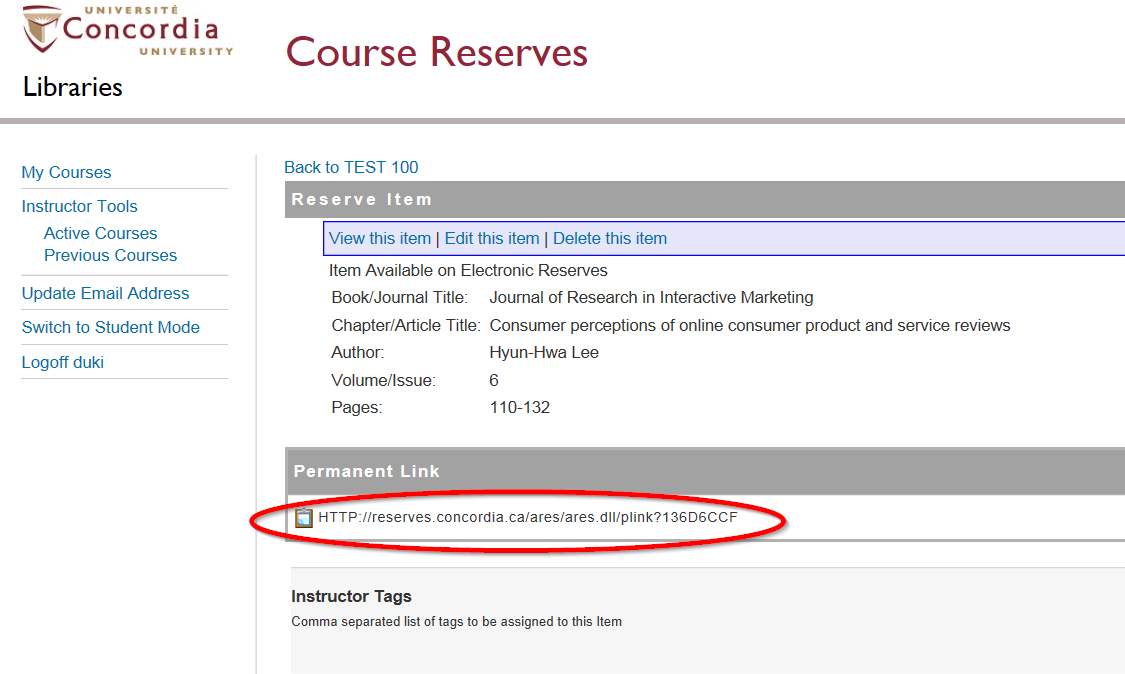
For items available in the Library's electronic collection
Click on the item to open it and then click on "Edit this Item". This will open the complete record for editing and you will find the permanent link to this electronic resource at the bottom of the form. This link can be shared with anyone at Concordia.
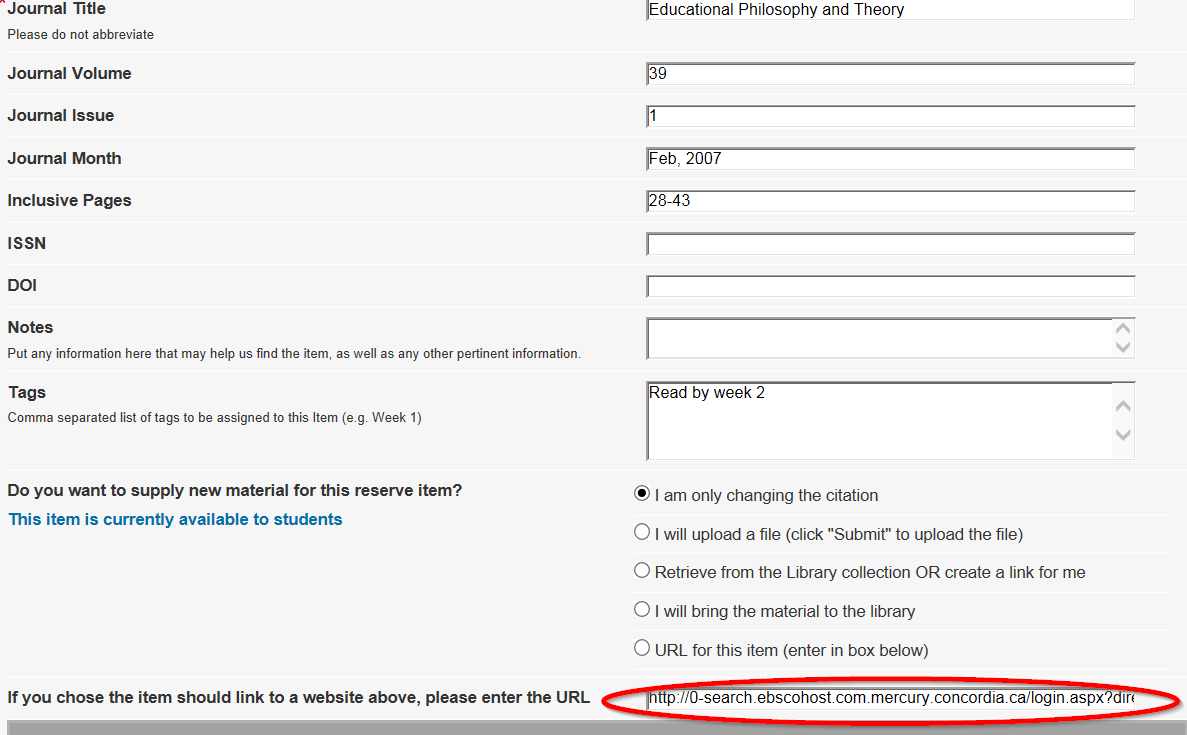
The instructor and his designated proxy or a co-teacher will have "instructor's" access to the course allowing them to add, change or remove readings. All students enrolled in a course will have access to view digital readings. Thirty (30) days after the end of exams, the readings will no longer be available to students. Instructors will continue to see the readings for a course they have taught in the past.
All digital readings will be available to your students until 30 days after the end of the exam period. Course textbooks may remain the in Course Reserves Room as long as they are needed for a course.
If you are reusing/cloning items from a last year's course in your current course, the permanent links will work for this year as well. Please remember that inks to PDFs will work only for students who are currently registered for the course.
Example of a PDF permanent link:
https://reserves.concordia.ca/ares/ares.dll/plink?137AEE7A

Ares and Moodle
Once you have your reading processed in the Course Reserves system, you can add a link to the reading in any document you prepare for your course or in Moodle directly. To do that you will need to copy a permanent link from the item in the Course Reserves system:
For items with PDFs
Click on the item and copy the URL from the "Permanent Link" section of the record. This link will give access only to students that are registered for your course.
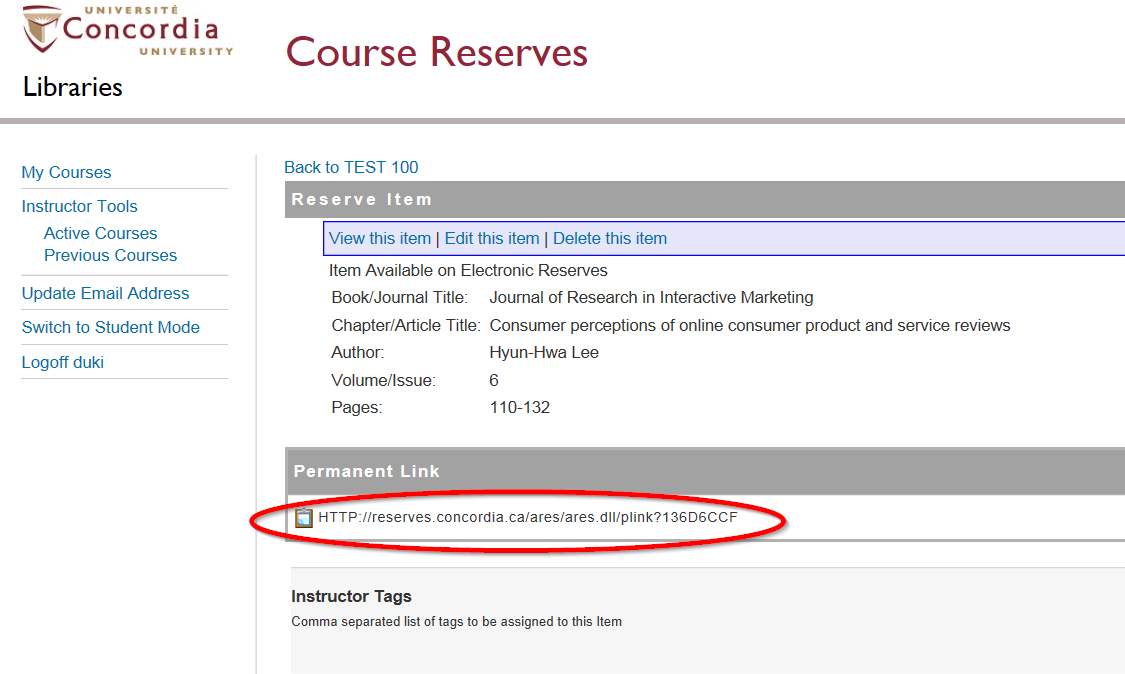
For items available in the Library's electronic collection
Click on the item to open it and then click on "Edit this Item". This will open the complete record for editing and you will find the permanent link to this electronic resource at the bottom of the form. This link can be shared with anyone at Concordia.
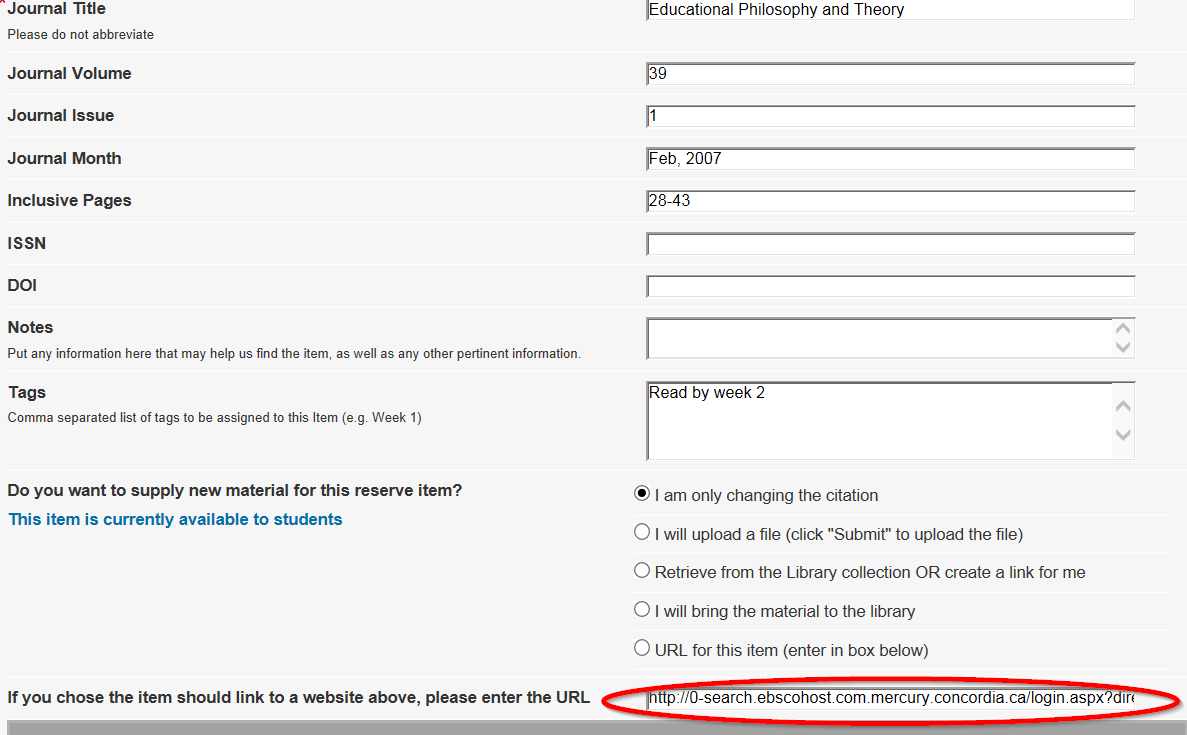
If you are reusing/cloning items from a last year's course in your current course, the permanent links will work for this year as well. Please remember that inks to PDFs will work only for students who are currently registered for the course.
Example of a PDF permanent link:
https://reserves.concordia.ca/ares/ares.dll/plink?137AEE7A
Option 1:
Add the Course Reserves external tool to your course in Moodle. This will allow your students to access course readings in the Course Reserves system without having to log in and navigate to the course readings. This tool has been preconfigured to open to your course's page in a new browser tab.
Follow these easy steps to add the Course Reserves tool to your course:
- In Edit mode click the "+ Add an activity or resource" block in the section you wish to have the Course Reserves tool link appear
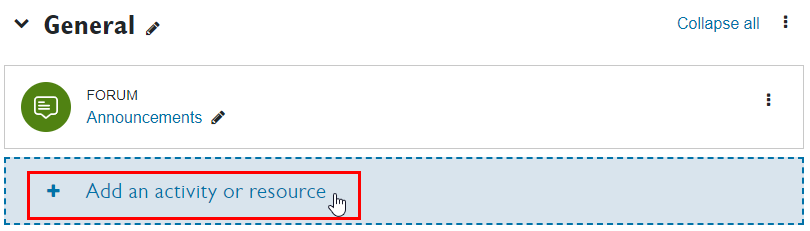
- Select Course Reserves from the panel of available activities and resources
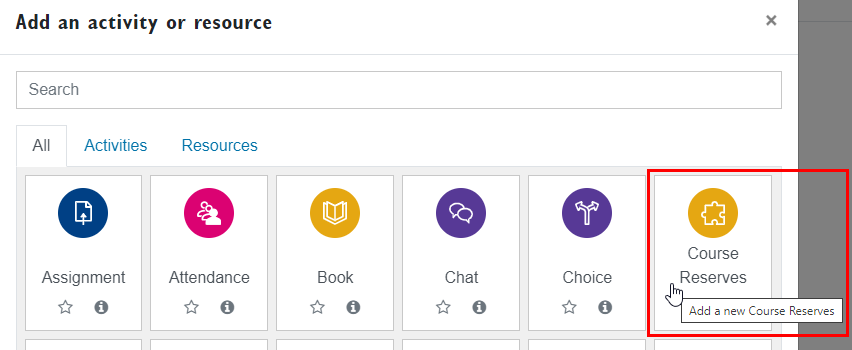
- Add an activity name such as Course Reserves, and click save
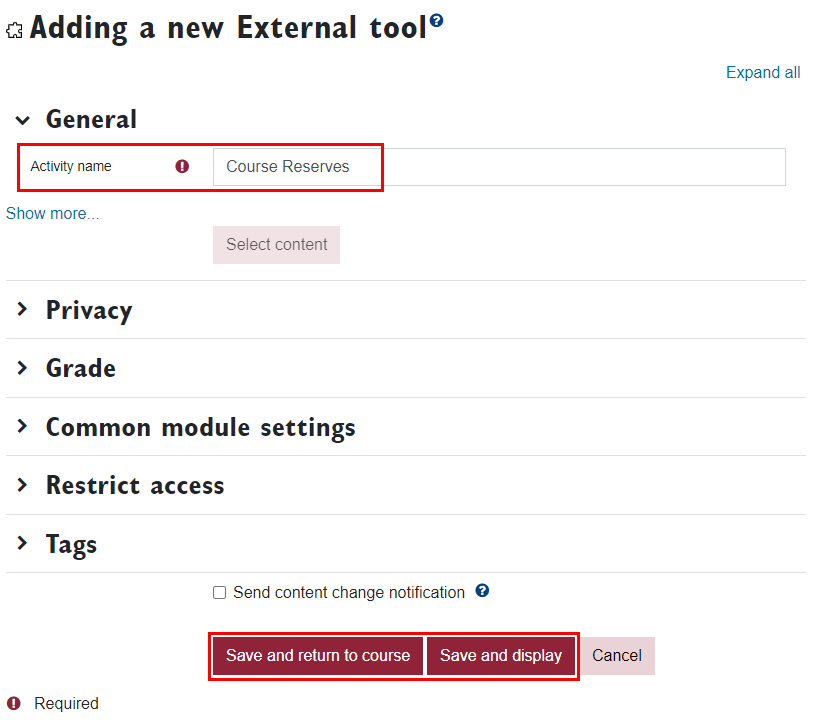
The newly created link will appear in the section you chose.
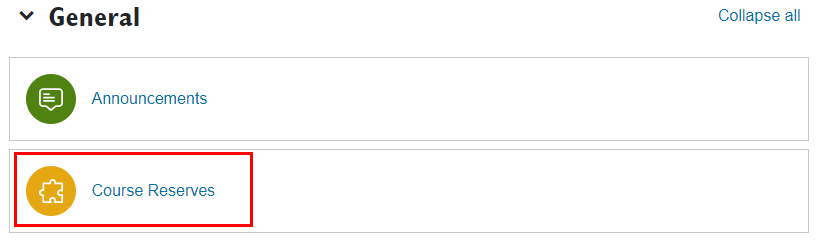
Option 2:
Each Moodle course has a Library Resources block, usually in the bottom left corner of the course page. Clicking on the Course Reserves link within that block will lead you to the Course Reserves system.

Option 3:
Alternatively, you can add a Course Reserves block to your Moodle course. The main advantage of this block is that it provides seamless access: you and your students will not need to login again.
Here's how to add the Course Reserves block:
- In the upper right-hand corner, turn editing on.

- Go to the Add A Block section

- Select Course Reserves from the list of options

- The page will refresh and the block will be added. In the upper right-hand corner, turn the editing off.

- You can click on "View course readings" to add, modify, or delete course readings.

Yes, you will have to do it in Course Reserves as well. For instructions, see: "How do I give permission to a TA or a co-teacher?"

Usage of Course Readings
You can see how many times course users (that includes students as well as the instructor and/or Course Proxies) have accessed a reading online. To do this, when in your course in the Online Reserve System, go to “Item Usage” on the left-hand menu. You will then see a list of all your electronic readings, and on the far right hand side you will see a “Usage” column, which records the number of times that a user clicked through to see that PDF or URL. Note that there will not be any usage gathered for use of print books in this system, but you can contact library.reserves@concordia.ca if you wish to know more about how many times print materials for a course have circulated.



