FAQ on course reserves for instructors
On this page
See also
Ares and Moodle
Once you have your reading processed in the Course Reserves system, you can add a link to the reading in any document you prepare for your course or in Moodle directly. To do that you will need to copy a permanent link from the item in the Course Reserves system:
For items with PDFs
Click on the item and copy the URL from the "Permanent Link" section of the record. This link will give access only to students that are registered for your course.
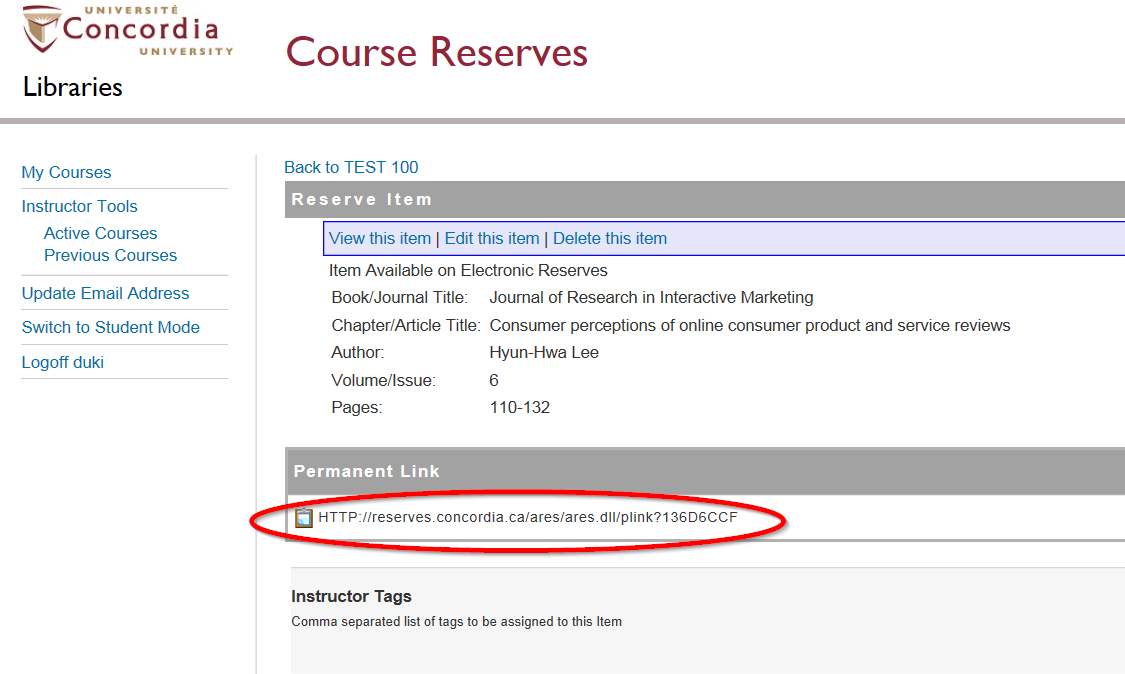
For items available in the Library's electronic collection
Click on the item to open it and then click on "Edit this Item". This will open the complete record for editing and you will find the permanent link to this electronic resource at the bottom of the form. This link can be shared with anyone at Concordia.
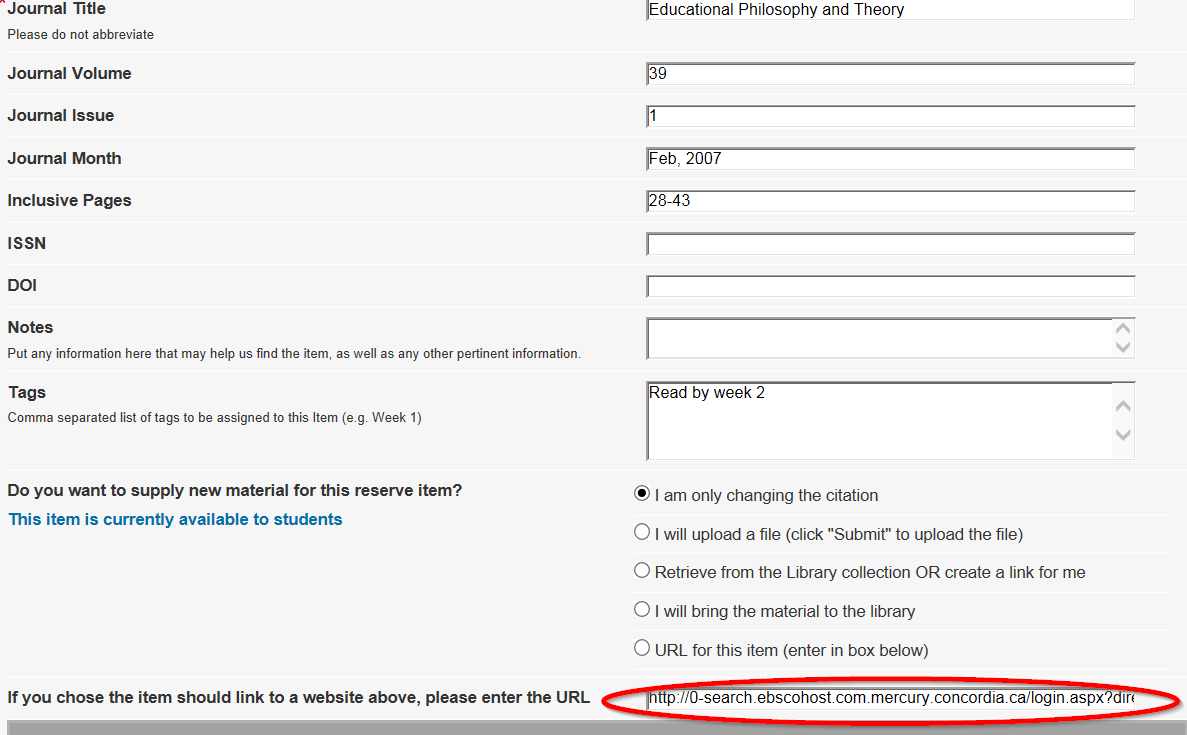
If you are reusing/cloning items from a last year's course in your current course, the permanent links will work for this year as well. Please remember that inks to PDFs will work only for students who are currently registered for the course.
Example of a PDF permanent link:
https://reserves.concordia.ca/ares/ares.dll/plink?137AEE7A
Option 1:
Add the Course Reserves external tool to your course in Moodle. This will allow your students to access course readings in the Course Reserves system without having to log in and navigate to the course readings. This tool has been preconfigured to open to your course's page in a new browser tab.
Follow these easy steps to add the Course Reserves tool to your course:
- In Edit mode click the "+ Add an activity or resource" block in the section you wish to have the Course Reserves tool link appear
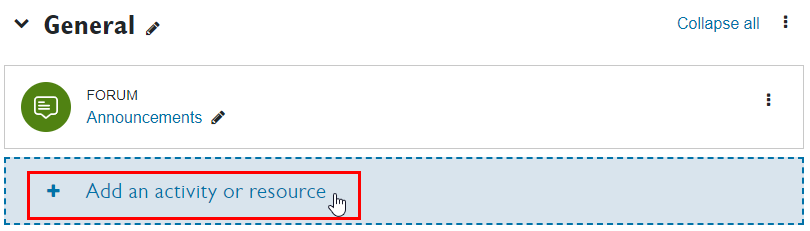
- Select Course Reserves from the panel of available activities and resources
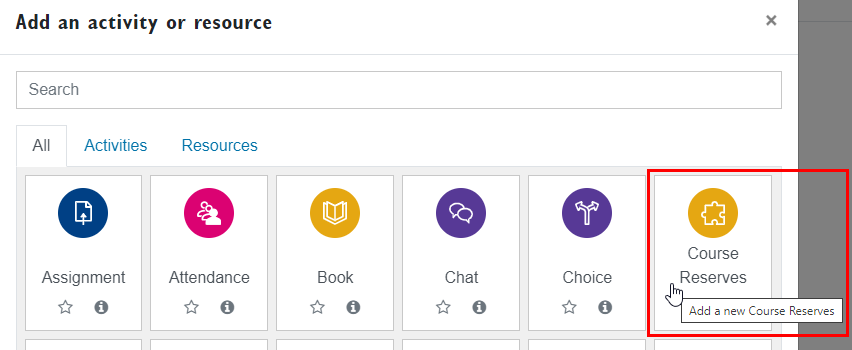
- Add an activity name such as Course Reserves, and click save
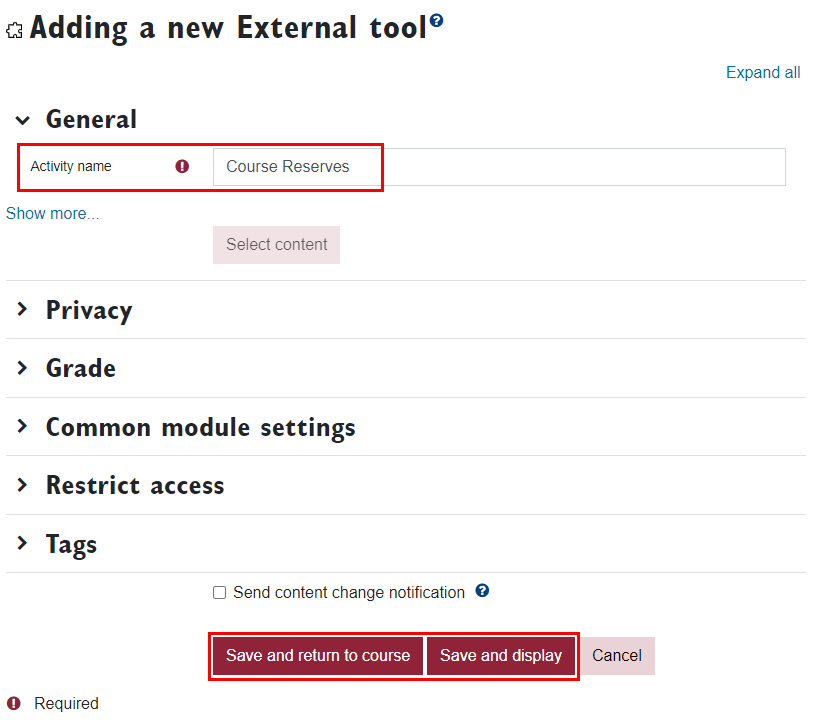
The newly created link will appear in the section you chose.
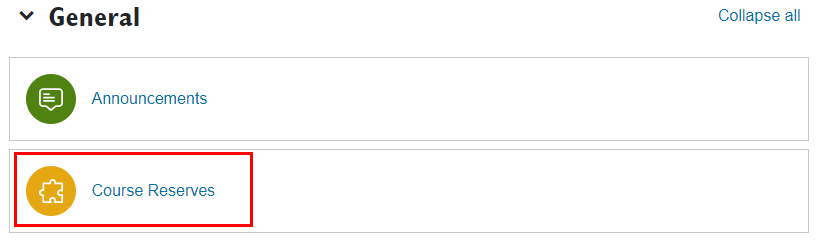
Option 2:
Each Moodle course has a Library Resources block, usually in the bottom left corner of the course page. Clicking on the Course Reserves link within that block will lead you to the Course Reserves system.

Option 3:
Alternatively, you can add a Course Reserves block to your Moodle course. The main advantage of this block is that it provides seamless access: you and your students will not need to login again.
Here's how to add the Course Reserves block:
- In the upper right-hand corner, turn editing on.

- Go to the Add A Block section

- Select Course Reserves from the list of options

- The page will refresh and the block will be added. In the upper right-hand corner, turn the editing off.

- You can click on "View course readings" to add, modify, or delete course readings.

Yes, you will have to do it in Course Reserves as well. For instructions, see: "How do I give permission to a TA or a co-teacher?"


