My Account
Overview
Your library account is where information about current loans, holds placed, fines can be found. You can also save searches as well as records for another time.
These instructions cover the functions available via the "Sign In" link:

Also included in these instructions are the Search activity", "Saved searches", "Saved items" and "Saved lists" functionalities available via the "My Account" drop-down list in the upper right corner:
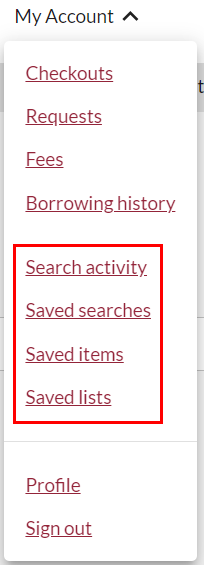

Signing in
Click the "Sign In" button in the upper right corner of the browser. You will be presented with a page where you must select your login method. Choices include your Concordia netname (for current students, faculty, and staff), or your barcode (for alumni and affiliated borrowers). Please use the "Remember my selection" option on this page with care, especially from a public computer.
If you select the Concordia netname login method you will be redirected to a sign in page at Concordia. Once you enter your netname and password and click "SIGN IN" you will be redirected back to the Sofia Discovery tool.
Once signed in, the link in the upper right corner, formerly the "Sign In" button, will now be labelled "My Account", and serve as a drop-down menu for specific services.
The barcode login method requires that users set a password before logging in for the first time. To do this, click the "SET/RESET PASSWORD" button, below the "SIGN IN" button on the login page. Enter your barcode in the "Barcode" box and click the "REQUEST NEW PASSWORD" button. A link to a password creation page will be emailed to the address in your library account. Please note the password criteria at the top of the page. Following password creation, you will now be able to use your barcode and password on the sign in page.
The password for the barcode login can be changed using the "My Account > View Profile > Change password" function. This function cannot be used to change the password associated with your Concordia netname.
** Concordia community users can only sign in to their account via Concordia's Sofia Discovery tool. If you are a student at multiple institutions, or an employee in addition to a student, it is possible that you will have more than one account.

Checkouts, holds, requests, fines
To see what you have checked out, requested, and/or any fines that may have accrued, click on the "My Account" > "Checkouts", "Requests" or "Fees".
- Checkouts: Items currently checked out to you, along with their due dates, are listed on the "Checkouts" tab. Items can be sorted and renewed using the "Renew Items" button.
- Requests: Holds/requests you have placed on titles through Concordia Library, the Quebec university library network, or a library worldwide interlibrary loan, are listed on the "Requests" tab. Requests can be cancelled using the "Cancel Requests" button and edited using the "Edit Request" link.
- Fees: Charges such as fines are listed on the "Fees" tab. Charges can be sorted and fees paid using the "Pay Fees" button. Follow further on-screen instructions to complete fee payment.

Request statuses
Once you place a request in Sofia, you can always go to the “requests” tab in My Account to check on the status of the request. Below you will find several examples of types of statuses you may see.
Status: Submitted

Status: Click here to view item (for scan delivery requests)

Status: Click here to view item (a PDF sent to you via Interlibrary Loans – this has a link expiration date)
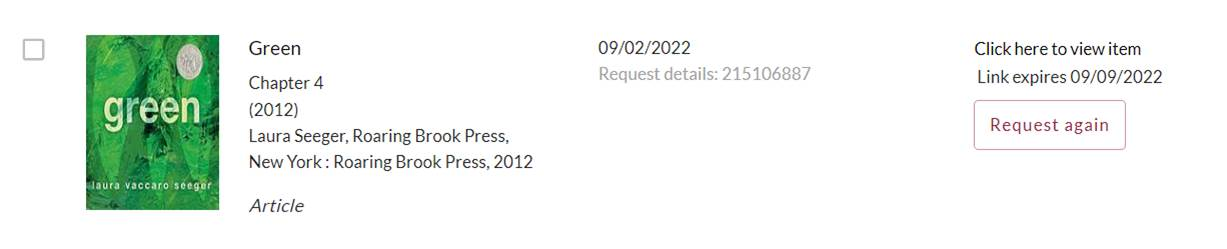
Status: In transit

Status: Cancelled

Status: Ready for pickup

Status: Item being Retrieved

Status: In transit to Webster or Vanier Library

Status: Complete

Status: Link expired

Status: Not ready for pickup

Status: Received by Library (appears once you have returned an item back to the library)

Status: Unable to provide


My items
To manage items that you have saved while searching, click the "Saved Items" link on the right, just above the first results on the results page or from the "My Account" drop-down list.
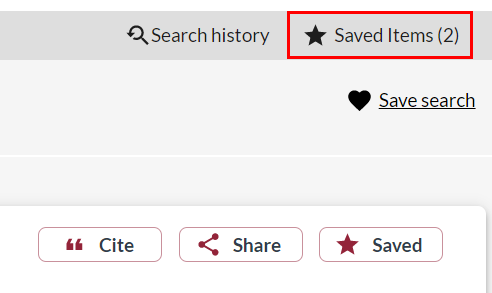
Items can be sorted into lists, emailed to the address of your choice, cited, or deleted.
- Create List: Personal lists can be created to sort your saved items (items for which the star was clicked) by clicking the "Create List" button. You are required to enter a name for the list and the desired privacy level for the list. Lists are "Private" by default, meaning the list is only visible via your account. Moving the "Privacy" slider to the right creates a "Shared" list, and a "Sharable Link" will be created which can be copied and distributed. Once an item has been moved to a list you can add a note to the item using the "Add note" button.
Saved lists are found at "My Account > Saved Lists".
It is also possible to import lists that you have created at WorldCat.org using the "My Account > Import My Lists" function . Lists from WorldCat.org must be exported to CSV in order to be imported into Discovery.
Saved items not saved to a list will be discarded at logout. Please note that you are asked to delete your list of saved items before leaving a public computer as the items are visible to others temporarily.
- Email: Selected items can be emailed to the address of your choice and a message may be included by clicking the "Email" button.
- Cite: Citations for all select items or lists can be generated using the "Cite" button. Selecting a citation style from the dropdown menu will allow you to copy the citations immediately. Selecting an export method will create a file with citation information that can be loaded into your citation manager of choice.
- Move: Items in a list can be moved to another list using the "Move" button. You will be asked to select the list to move them to. Items can only be moved to existing lists. If you wish to move items to a new list, please create the list before moving items. Moved items will be removed from the current list.
- Delete: You can delete individual items from the list or the entire list using the "Delete Searches" button.

Saved searches
It is possible to save a search using the "Save Search" link in the upper right corner of the result list. Search terms, any limits, sorting and grouping methods you have applied, as well as databases searched are all saved.
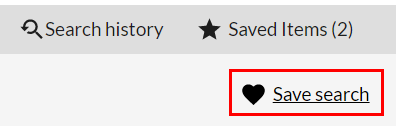
Saved searches can be found at "My Account > Saved Searches". Searches can be executed via the "Search" button on the right, next to the desired search. Up to 100 searches can be saved, and searches can be deleted using the "Delete" button on the right, next to the search you wish to delete.

Borrowing history
You have the option to enable borrowing history to keep track of any materials that you have checked out at the library. Items will be listed in this section as you return materials to the library. The information will be retained for 5 years.
By default, this option is disabled. If you would like to make use of this feature, follow the steps below:
First, log into your Sofia My Account. Next, go to the “Profile” tab and toggle on the “Enable my borrowing history” option.
Once the option is enabled, the changes are saved.
Now you can select the “borrowing history” tab to view the items you have previously checked out. As is the case below, no history will appear in the “borrowing history” tab until you have returned at least one item to the library after enabling the feature.
You may disable your borrowing history at any time. Please note that entries are automatically deleted if you disable your borrowing history.

Signing out
Click "My Account > Sign Out".
If signed in with your Concordia netname you will see a page titled "To complete logout, close your browser", prompting you to close the browser to fully sign out. If you do not close your browser and return to the main search page, you will see that you are still logged in. If you signed in with your barcode, you will be brought back to the main discovery search box, and are not required to close your browser to complete the process.



